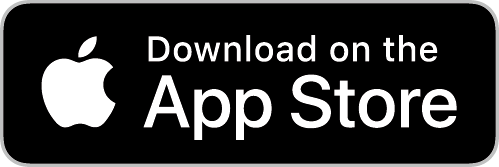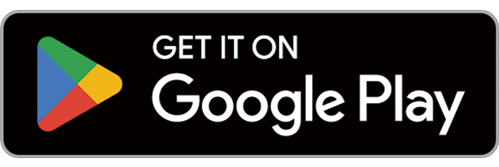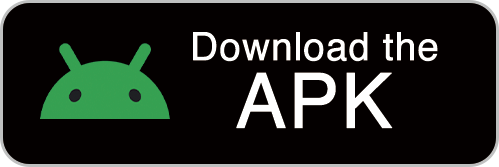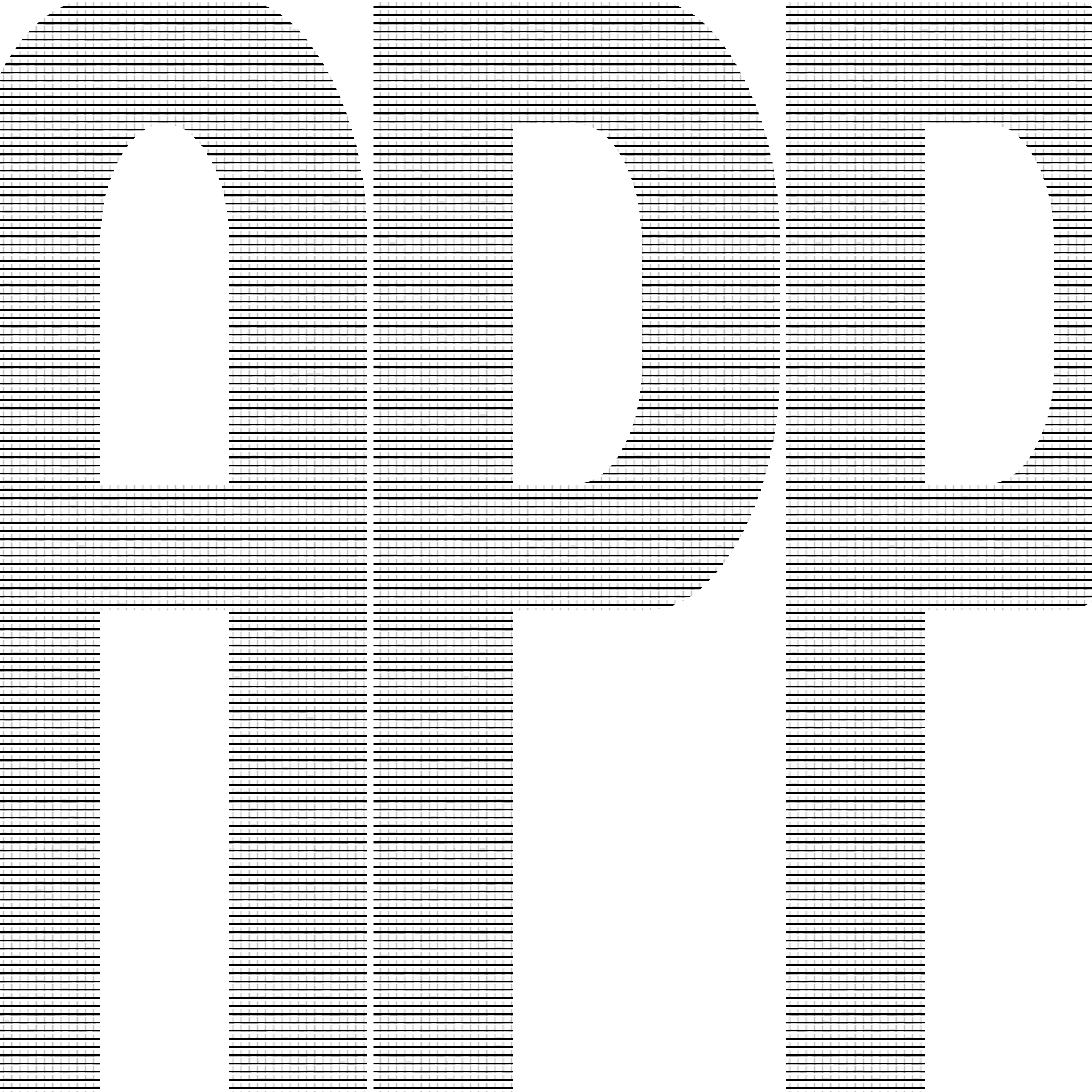
DOWNLOAD
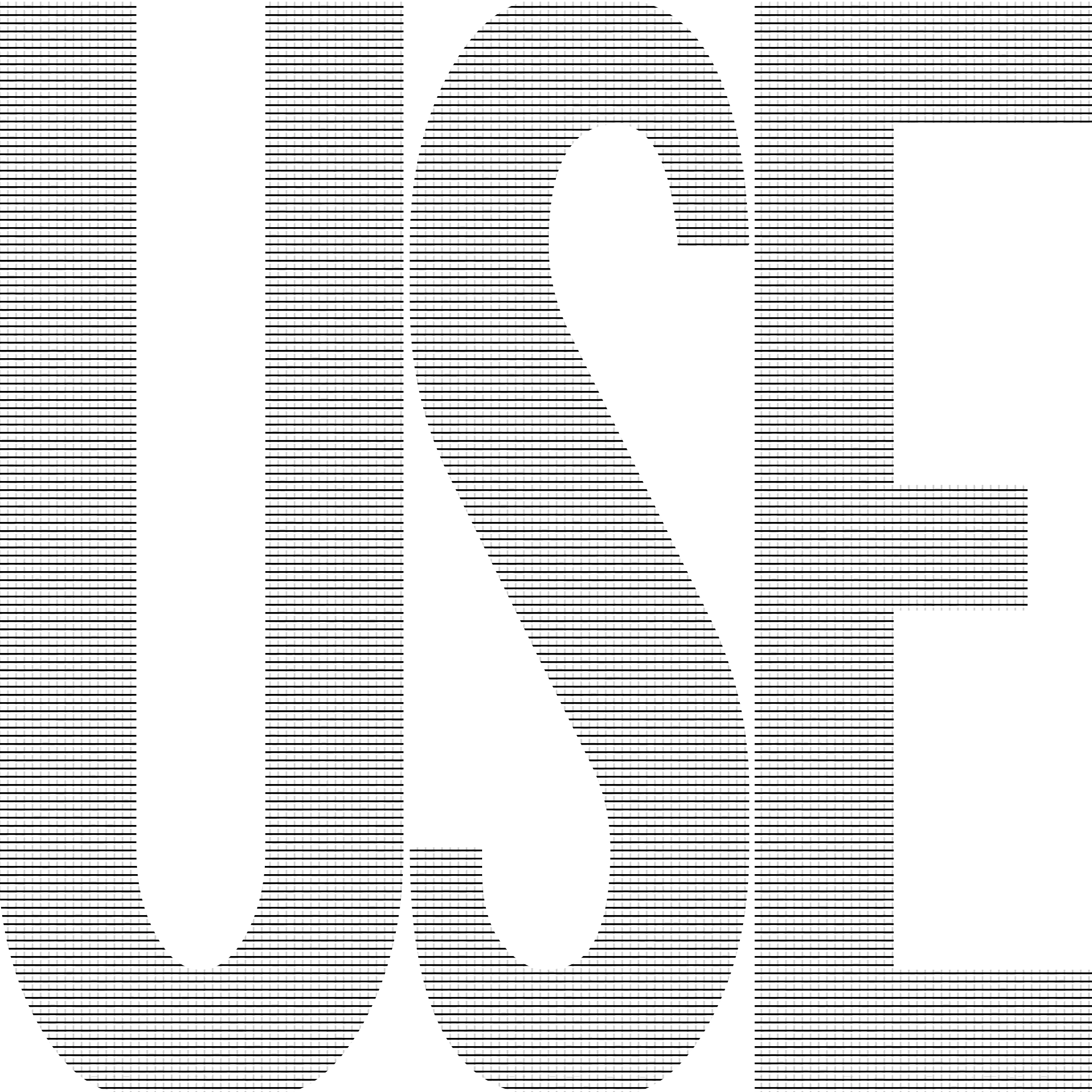
HOW TO USE
SOHIMIJAPAN Play ID
Register/Login
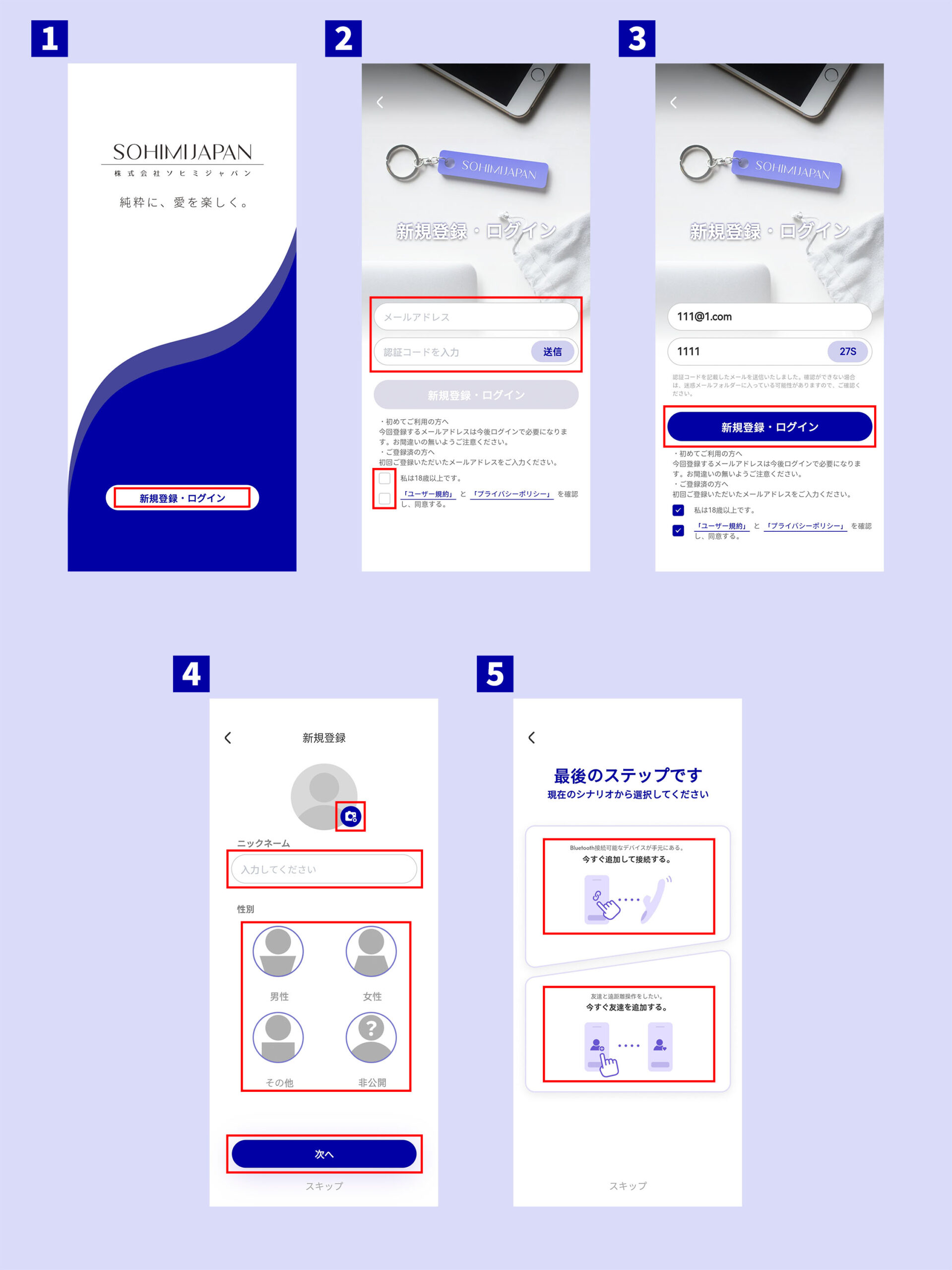
1. Tap the “Registration/Login” button.
2, Enter your email address, tap the “Send” button, and check the confirmation items.
3. Check your email inbox for an email from “info@app.sohimijapan.co.jp”, enter the 6-digit verification code in the app, tap the “New Registration/Login” button, and log in (registration).
*You can re-login to this app with your email address and verification code. You do not need to set a password. If you do not see an email from info@app.sohimijapan.co.jp, please check your email spam folder again. If you cannot resolve the issue, please contact us from the “Contact Us” page.
4. When you register, you can enter social information such as your profile picture and nickname.
*You can also change this later.
5. Please choose from two scenarios depending on your usage purpose.
Adding Devices
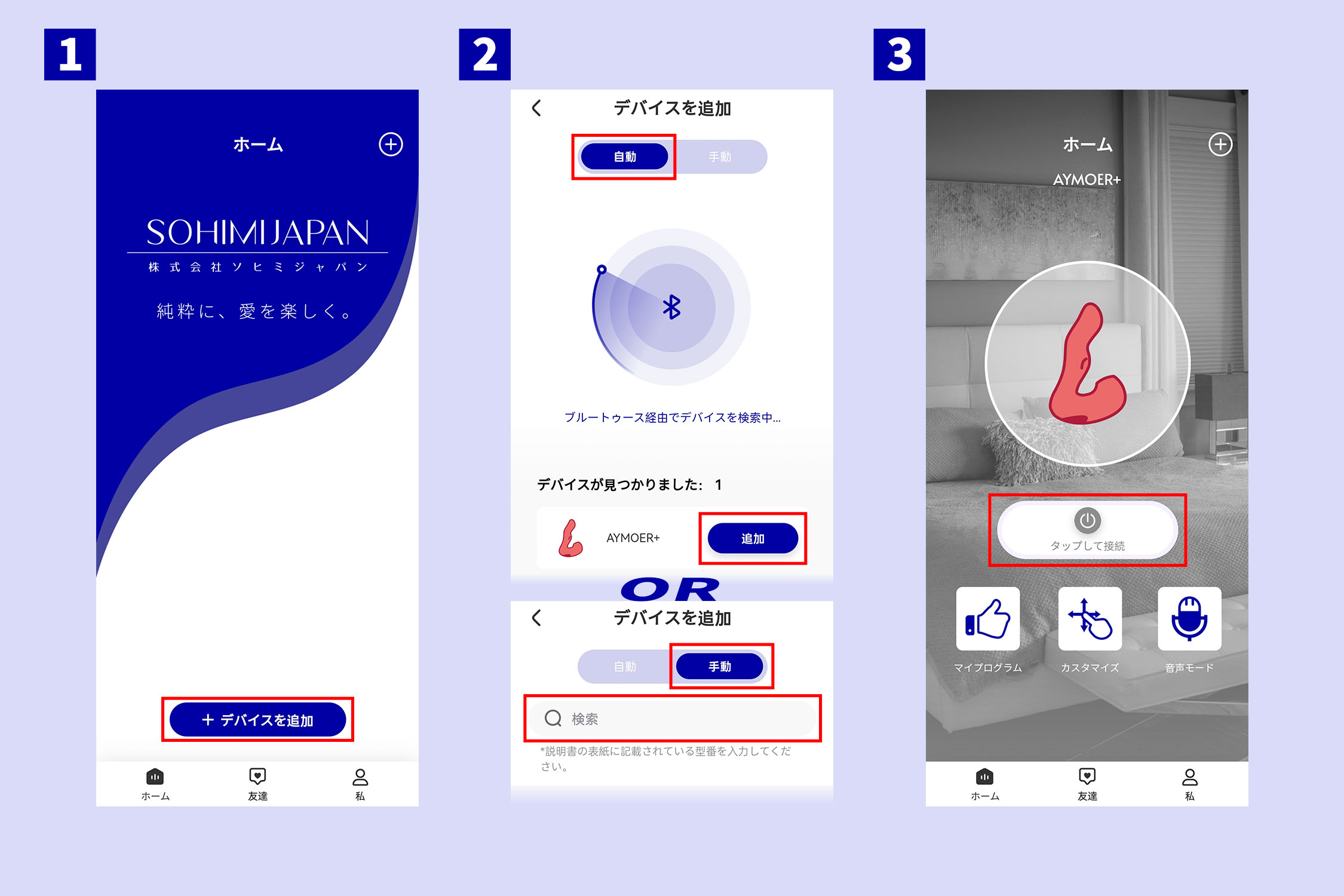
1. Click the “+ Add Device” button.
2. Turn on your device and add the device “Automatically” or “Manually” with your smartphone’s Bluetooth function turned on.
3.After the device has been added, tap the “Tap to connect” button to connect the device.
Local Control Mode
A. Real-time operation
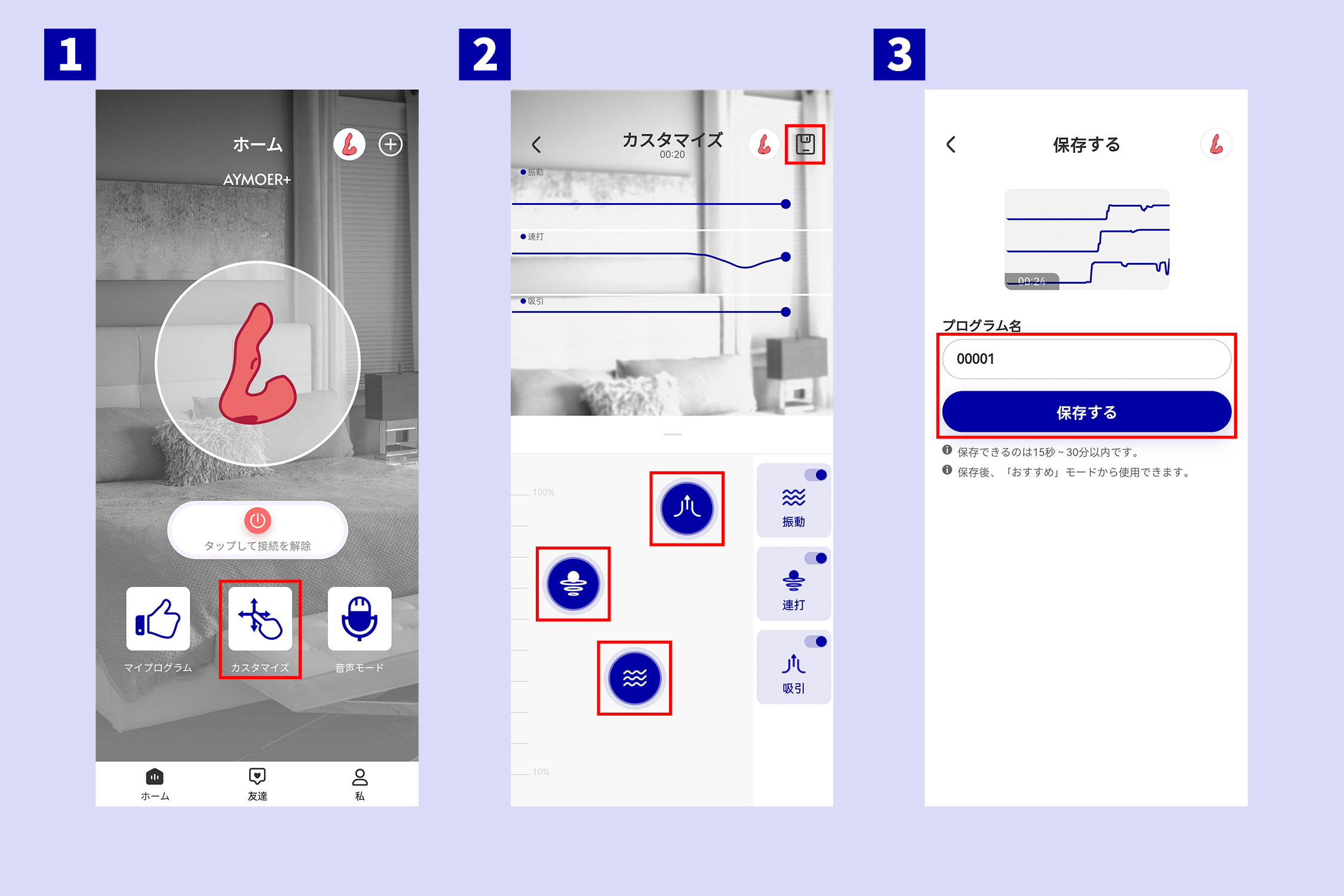
1. With the device connected, tap the “Customize” button.
2. Move the slider at the bottom of the screen to adjust the strength or speed of the device to your liking and control the device. Tap the Save button in the upper right corner to save a record of the program.
3. Enter a program name and tap the “Save” button to reuse it next time from “My Programs”.
*A single program can be saved for 15 seconds to 30 minutes.
B. Playing programs
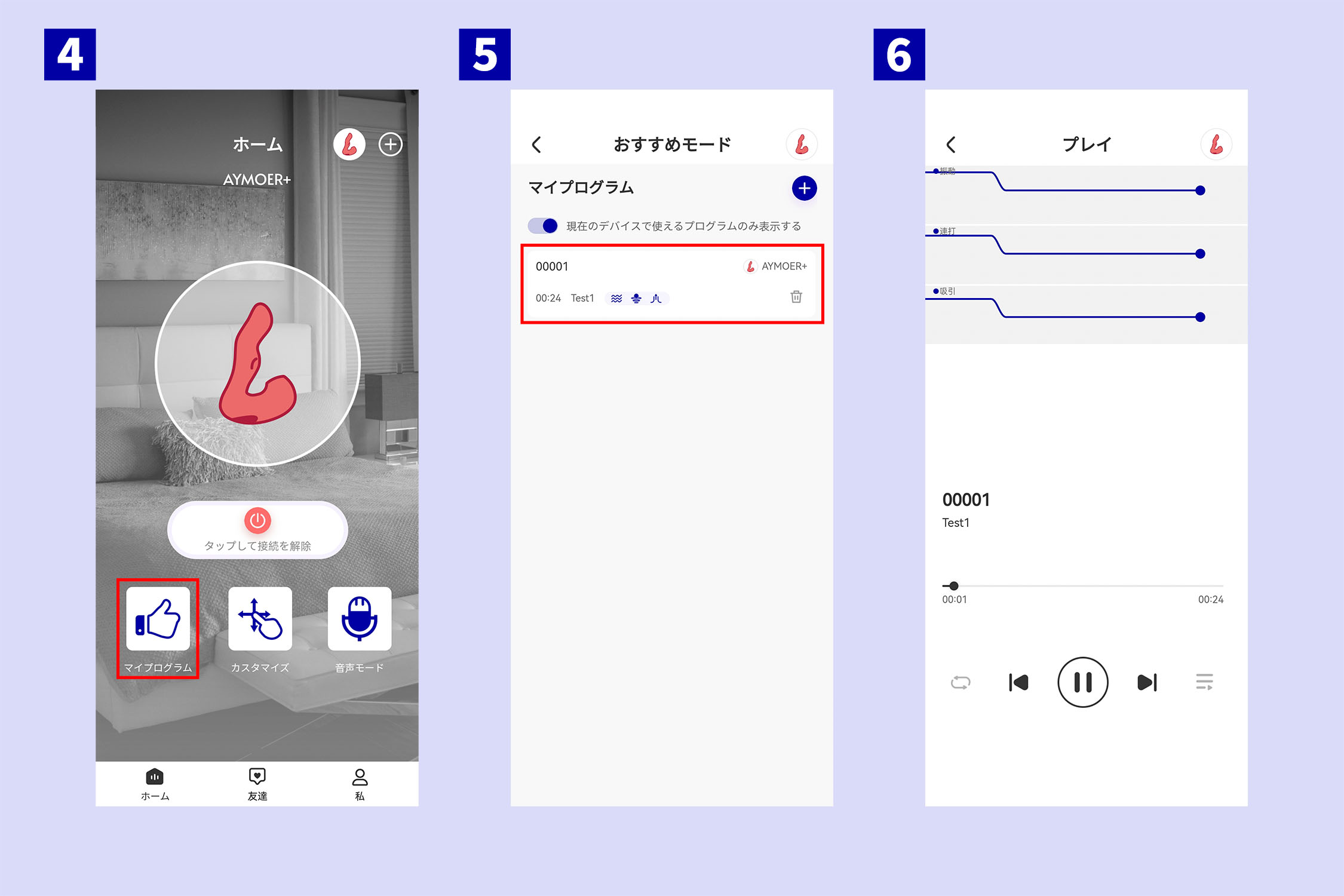
4. Tap the “My Programs” button.
5. Select a saved program from the list and play it.
6. While playing, you can pause, loop, and more, just like with a music player.
C. Sound mode
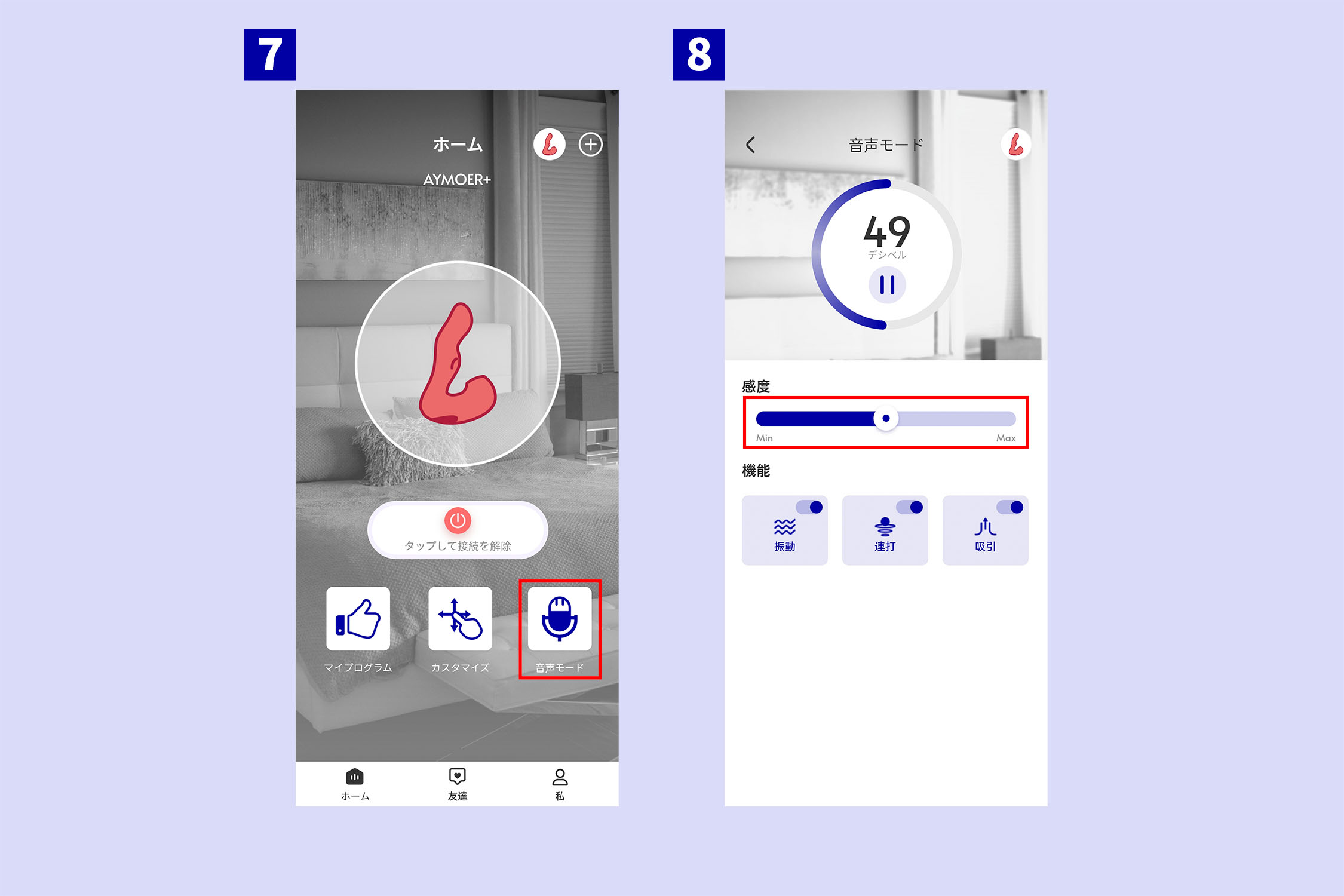
1. Tap the “Sound” button.
2. In this mode, the device will respond to the external volume. Try operating the device while adjusting the sensitivity controller in the middle of the screen.
Remote Control Mode
A. Add friends
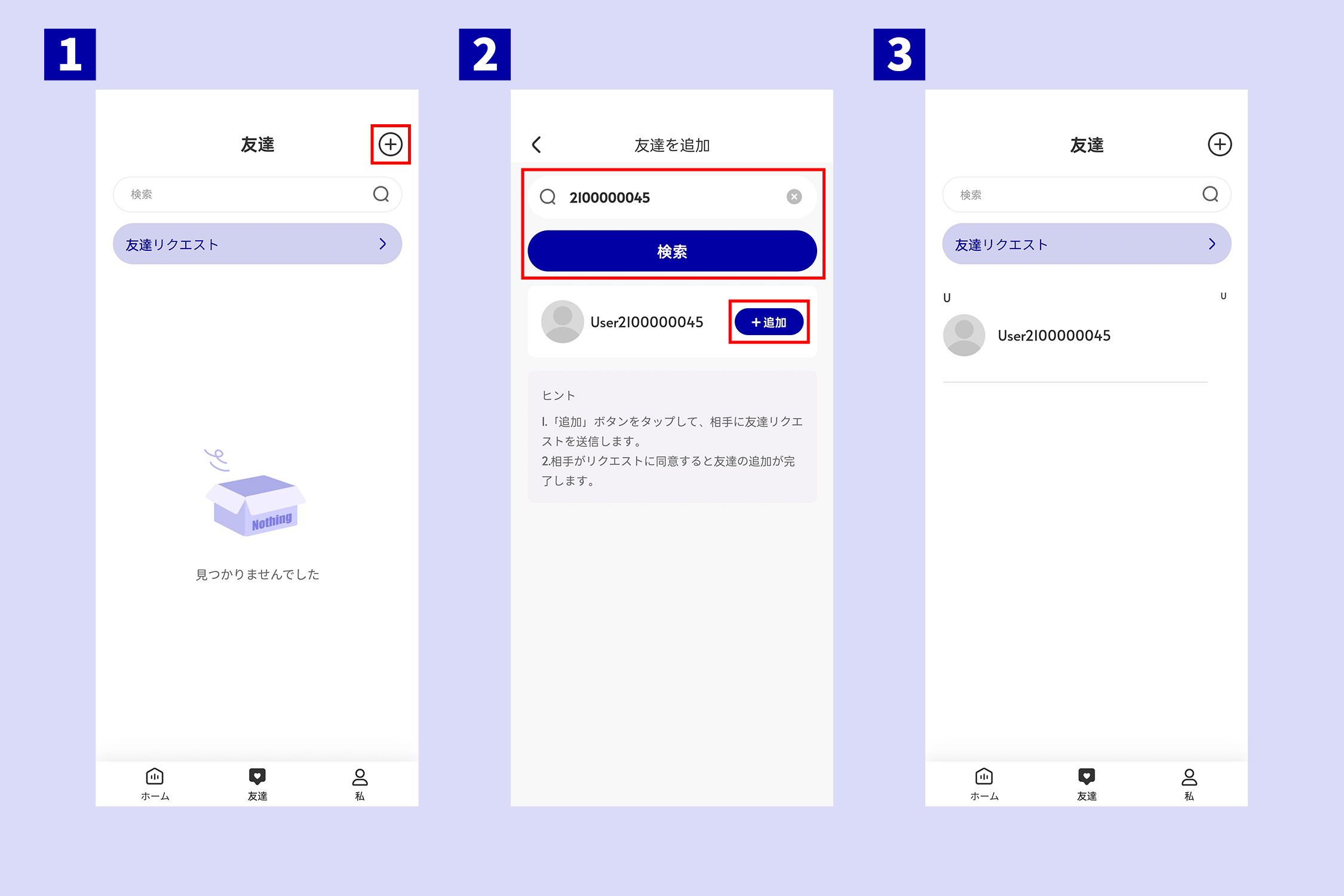
1. Tap the Add button in the top right corner of your friend list.
2. Enter your friend’s Play ID, tap the “Search” button, check your friend’s nickname displayed, then tap the “Add” button to send your friend request to be added.
3. Once the other person accepts, they will appear in your friend list.
B. Control the device by friend
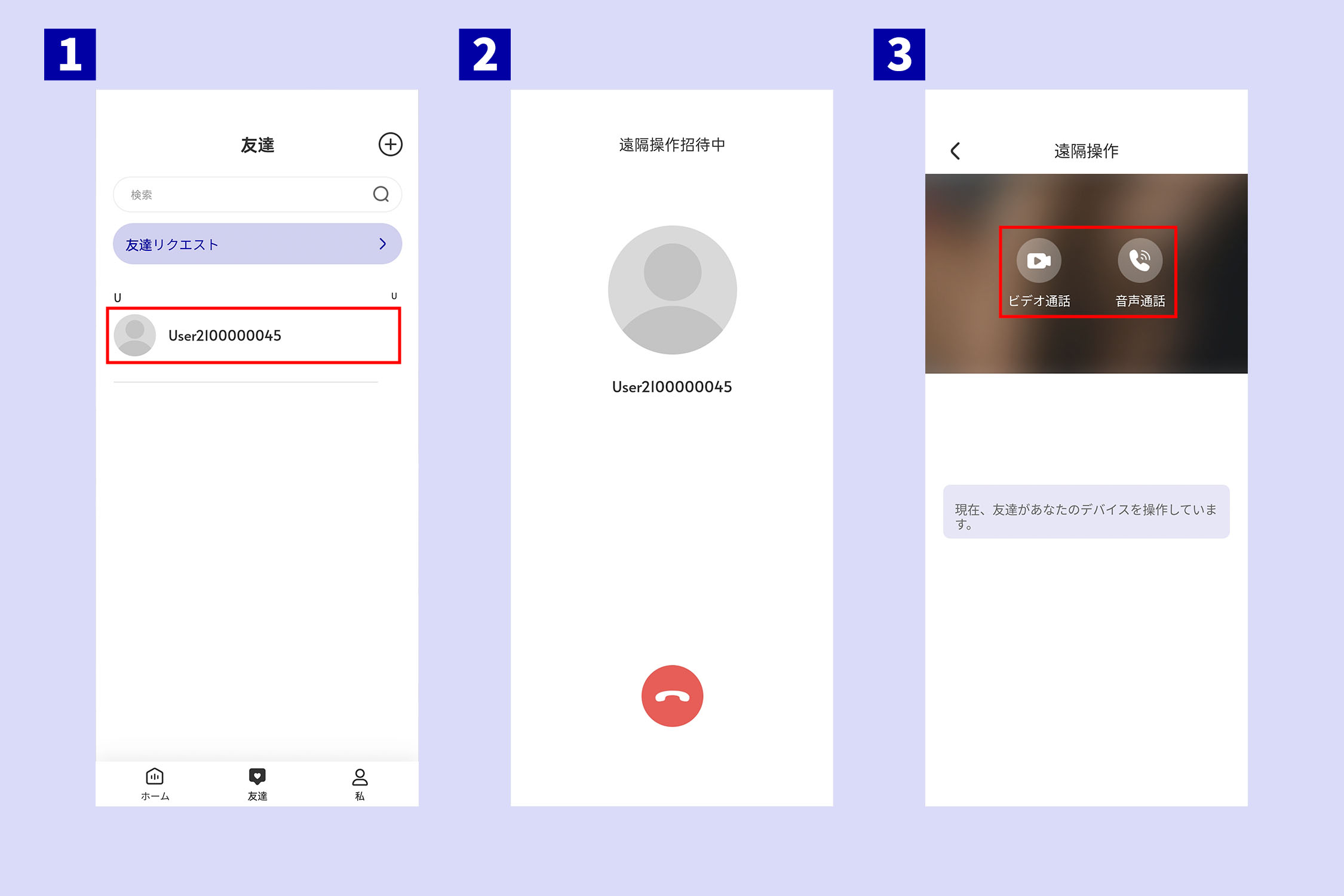
1. Only users who have registered a device can invite others to remote control their device.
*If you have a device, first register it and then invite the other person. If you don’t have a device, ask the other person who has registered their device to invite you.
While the device is connected, tap the other person’s icon on the “Friends” screen and invite them to remote control their device.
2. Wait for friend to agree.
3. After friend agreed, your device will be available for friend to control.
*Remote control is possible without having to make a video or voice call.
C. Control your friend’s device
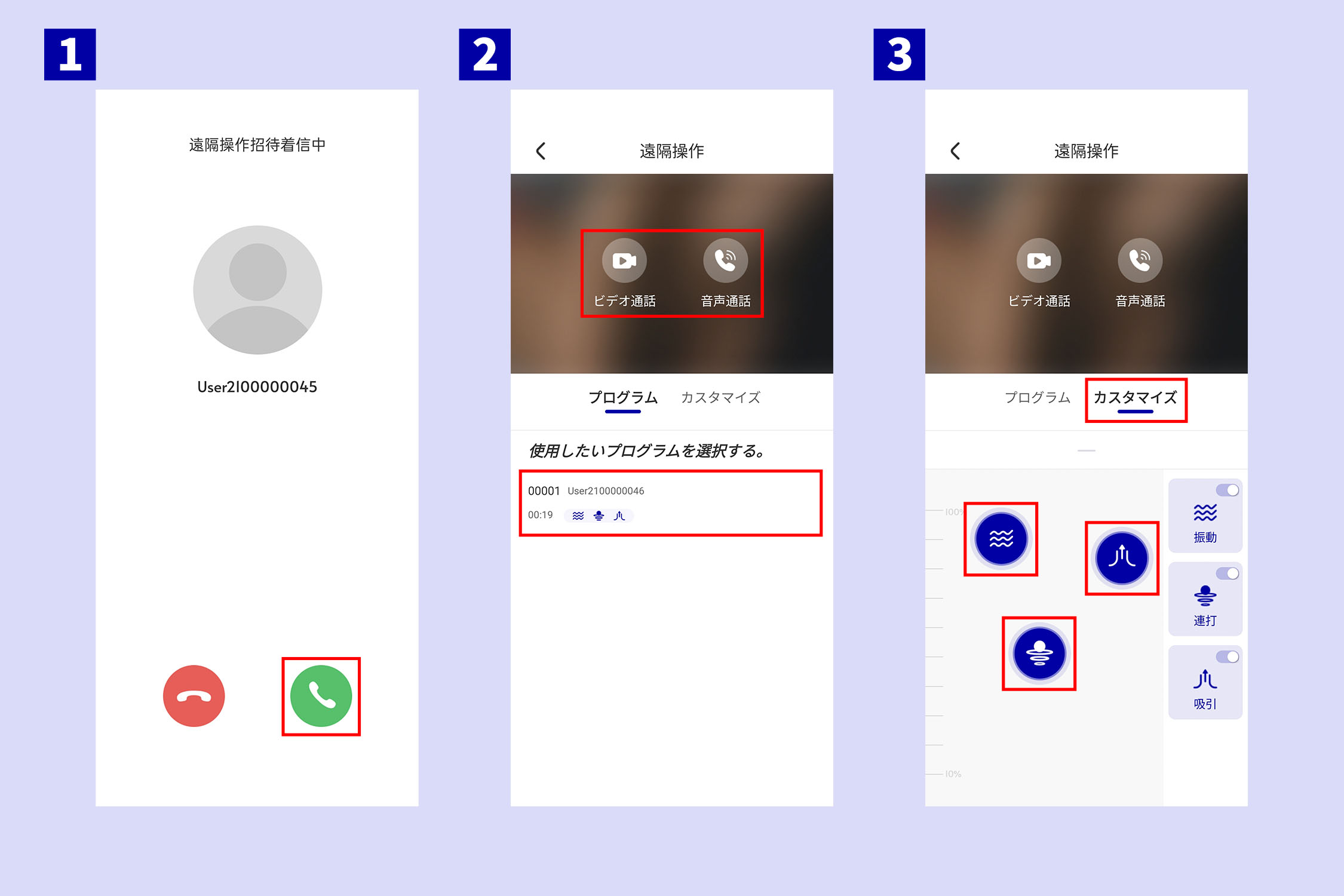
1. Only users who have registered a device can invite others to remote control their device.
*If you have a device, first register it and then invite the other person. If you don’t have a device, ask the other person who has registered their device to invite you.
While the device is connected, tap the other person’s icon on the “Friends” screen and invite them to remote control their device.
2. When the remote control mode is successfully connected, friend’s “My Programs” list and “Customize” will be displayed.
3. Select the “Customize” button and you will be able to control the other person’s device.
*Remote control is possible without a video or voice call.
・AppleおよびAppleのロゴは、Apple Inc.の商標です。
・Google PlayおよびGoogle PlayロゴはGoogle LLCの商標です。